Table of Contents
As your business grows you might consider outsourcing social media management to save yourself some time. It is imperative you practice safe sharing when it comes to your social media profiles. Giving your password to a virtual assistant can backfire on some networks, and if everyone is logging into one account it can become impossible to tell who posted what when there is an issue.
Some social networks help you mitigate the risk on social media by giving you easy-to-use admin functions, but others haven’t quite got there yet. For most of these networks a robust scheduling system or dashboard program will be sufficient–Hootsuite, Agorapulse, etc. These programs allow individuals to have their own logins and then be provided with access to the necessary accounts by an admin. However, this is generally a feature you have to pay for.
Here’s a quick rundown of how to best give someone else access to your social media so they can help you manage your presence.
Facebook Personal Profile
Facebook does not allow you to share access to a personal profile. Profiles are meant to be used by a person, for personal reasons, not for business purposes. So from Facebook’s perspective, why would a person need to share access to their personal profile? You should not be using your personal profile primarily for business related content, but if you do need to have some help managing your personal profile, you will need to hand over the password and login information.
Facebook Business Page Admin
If Facebook is in a good mood, and it’s not a full moon, this should be very simple. Visit your Business Page and click on “Settings” just above the right corner of your cover photo. In this window you’re looking for Page Roles in the left hand side bar menu. Once in Page Roles you should be able to add any person by their email address. NOTE: You must use the email address they use to login to Facebook. If this doesn’t work (because of moods and moons), you may need to friend the person first–you can always unfriend them after they take over the Page. Be sure to choose the level of access you give wisely as any person who is listed as Admin will be able to remove you from the Page without warning or by accident! An even safer method of giving access would be through Business Manager, but for most small businesses this isn’t necessary. Also important to note, you will be asked for a password to save this new addition…this is asking for your personal Facebook password, not one specific to the Page!
Facebook Group
Adding a moderator in a Facebook Group is pretty simple. Visit the group and click on the Members tab in the left hand side bar menu. You will now be able to search or scroll through the members list for that group. When you find the person you want to allow access to, click on the three dots beside their name and choose either “Make Admin” or “Make Moderator”. If you choose to give this person Admin access, remember they will be able to add and remove members, including YOU!
Facebook Group Chat
If you’re using a group chat (formerly called Messenger Rooms) in Facebook Messenger, and need some help you can make any current member and Admin. Again, remember that any time you give someone Admin status they can potentially remove you from the chat! To make someone an Admin, find the members list for the Group Chat by clicking on the “information” button in the app and scrolling down to Members. The three dots on the right of each person’s name will give you the option to “Make Admin”.
Instagram Admin Rights
Currently you cannot add an admin to an Instagram account. You will need to provide the other person with the account login information. One way to work around this is to set up Instagram in your Facebook Business Manager and require all posting be done through that…but that’s cumbersome. Another option would be to use a 3rd party program like Hootsuite, which allows each person to have their own login information, and then give the appropriate Hootsuite users access to the Instagram account. This is much safer than handing over the password to your Instagram account as you can easily add or remove a user whenever needed and you minimize the chances of a password getting changed, or the account getting flagged for misuse. However, most programs like Hootsuite do not give you the ability to answer DMs or even comments on the posts.
Twitter Admin Rights
In Twitter proper there is currently no way to add an admin to an account. However, you could choose to use Hootsuite (paid subscription required) or TweetDeck (free) and share an account through that program. Each person will have their own login to the program and be given appropriate levels of access to the Twitter account.
LinkedIn Profile
Currently you cannot add an admin to a personal profile on LinkedIn. You will need to provide the other person with the account login information if you have someone helping you with managing your profile, or use a scheduling program like Hootsuite to give them posting access without the password. If they’re going to be helping you by answering private messages and connecting with people, you’ll have to hand over your password.
LinkedIn Company Page
Any person who is an admin on a LinkedIn Company Page can add another admin. LinkedIn is pretty strict about Company Pages, so if you’ve lost tract of who has the admin rights to your Page, you’re going to need to do some research to find out. There’s really no other way to add an admin.
To add an admin simply visit the Company Page and choose “Manage Page” to start. In the top right corner of the next page you will click on “Admin Tools” and then choose “Admins”. Here you will be able to add any LinkedIn member with whom you are already connected.
Pinterest Admin Rights
Currently you cannot add an admin to an Pinterest account. You will need to provide the other person with the account login information or use a program such as Hootsuite or Tailwind to manage the account with multiple people safely.
Google My Business Admin Rights
Adding an admin to Google My Business can be a bit of a pain …why is it that Google makes these things so difficult to find?
- Visit https://business.google.com/ and login to the Google account that manages your business location.
- Scroll down on the left hand side bar menu to click on Users.
- In the pop-up window you will see who has been given access to the location and there is a tiny icon in the top right to add a new user. Be sure to choose the appropriate level of access before sending the invitation.
- The new admin person will have to receive and accept the invitation before they will have access to the location and be able to make posts or changes.
Hopefully this will help you avoid handing over your personal login information any more than absolutely necessary. Of course, there is also the option to use a password management program that will give people use of your passwords without telling them the passwords. I’ve not found it necessary to use a program like LastPass or Dashlane yet, but it is certainly another safe option for sharing access.

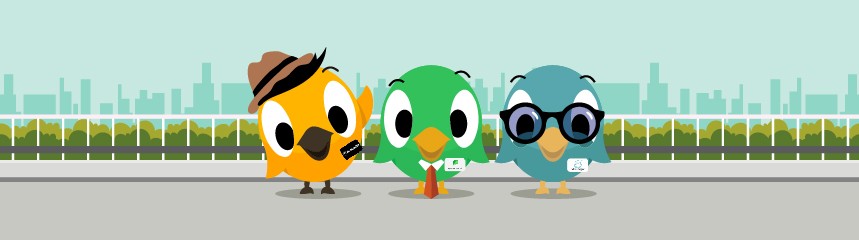







Thank you for this article. I am helping a model to build her career on IG. I will look in Hootsuite. Thanks!